In Part 1 of Remote Help for Family and Friends, I taught you how to install and begin using TeamViewer to provide remote help for your family and friends. In Part 2, I conducted a remote session and actually did some maintenance tasks. Here in Part 3, I’ll show you how to set up Unattended Access and to ensure the security of the remote computer.
- Setup unattended access. L To open the TeamViewer Management Console, click Open Management Console. L To exit TeamViewer, click Exit TeamViewer. Extras The Extras menu contains the following options: l To access the settings (see section 13, page 111) click Options.
- Install TeamViewer by following the instructions of the installation routine, and then launch TeamViewer. Click on the “Connection” menu at the top of the TeamViewer window and select “Setup unattended access.”. 1 2 3 www.teamviewer.com.
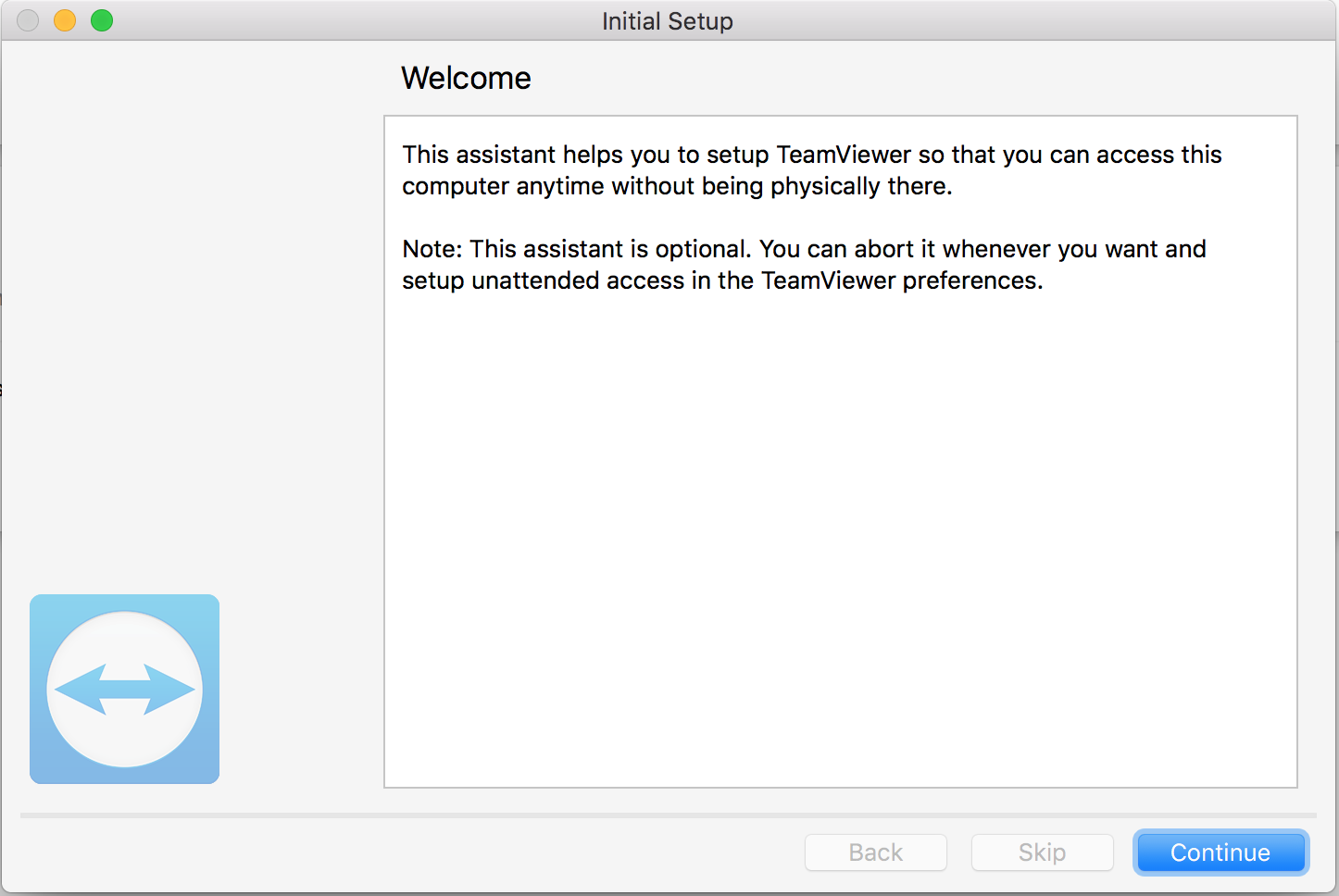
Set Up Unattended Access
Manual access to the remote computer requires you and your friend or family member to launch TeamViewer at the same time. In the process, a random password is generated on the remote computer for use during the session, which you must enter into your login screen. (You can set this to be from 4 to 10 characters in length.) This default is very good for security reasons: no one can access the remote computer if it’s unattended. This requirement is slightly eased once you create your TeamViewer account and pin the Partner to it. All you do then is double-click the online computer in the My Computers list—but your partner is still required to manually launch TeamViewer for it to show up as “online.”
However, TeamViewer also allows you to set up the remote computer for unattended access, which will start TeamViewer upon booting that computer, so you don’t need your partner’s assistance during the session. If you set this up, you can take other security measures to protect the computer; these are described below.
TeamViewer Console | Computers & Contacts
Free Download TeamViewer 14.2.2558, Connect remotely to desktop computers, mobile devices, and IoT devices from anywhere at any time by TeamViewer. TeamViewer™ is the world’s most-loved remote desktop tool. User and connection security are critical in remote access tools, so your protecting is the top priority of TeamViewer. It is the solutions for a Secure, Connected Workplace.
1. To set up unattended access, launch the TeamViewer Console and select Connections > Setup unattended access… The wizard to set up the option appears.
Setup unattended access
2. Click Next to proceed. A dialog appears where you provide a name and password for the computer. You can accept the default name or create a new one.
Define Personal Password
3. Click Next to continue. The familiar Account Creation dialog appears.
Max payne mobile cheats. Create a free TeamViewer Account

4. Since you already set up a free TeamViewer account in Part 1 of this series, choose I already have a TeamViewer account. The screen changes to a log on.
I already have a TeamViewer Account
5. Enter the Email / username and password for the account and click Next. Dell inspiron n5050 drivers for windows 7. The wizard complete screen appears.
Completing the wizard
6. Click Finish to close the wizard.
TeamViewer Console | Computers & Contacts
7. The remote computer is now set up for unattended access. If the remote computer has booted up, all you need to do now is log into your TeamViewer account, double-click the partner in the My Computers list, and you have remote access to the computer. That means you can set up a weekly time with your partner to do maintenance for them. They don’t have to be present for the session.
Security Tips

1. If you’re security-conscious (and you should be!) note that you can disable unattended access on the remote computer anytime you wish.
Oldboy 2003 full movie subtitles. TeamViewer System Tray Menu
2. In the TeamViewer menu in the System Tray, choose the Options item; or use its equivalent from the Extras menu in the TeamViewer Console. The TeamViewer Options screen appears.
TeamViewer Options | General
3. In the General menu, uncheck Start TeamViewer with Windows to disable the automatic launch of TeamViewer when that computer boots up, then click OK.
TeamViewer Options | Security
4. In the Security menu, you can also click Configure to add your own Partner ID to the Black and whitelist for the remote computer. The Black- andwhitelist appears.
Black- and Whitelist
5. Select Allow access only for the following IDs and partners, then enter your base computer’s ID in the New entry field, click Add, then OK. Now, only your ID will have access to that remote computer.

6. Note too, you or your partner can choose Exit TeamViewer in the TeamViewer system tray menu after a session. This disables unattended access until the remote computer is rebooted. If you’re connected as you do this, you’ll be disconnected.
7. Finally, if you don’t want to use unattended access and are fairly satisfied with manually paired access, note that you can also increase the strength of the random password that TeamViewer generates for improved security. In the Options | Security menu, pick a password strength anywhere from 4 to 10 alphanumeric characters.
Random Password | Password Strength

Remember, TeamViewer is free for personal use. If you plan to use it for business or commercial purposes you should pay for a license. It’s an honor system. Note too, of course, that TeamViewer isn’t the only remote access software that’s available. Just do a search on Google for the top 10 remote access software solutions and you have more free and paid options than you have time to test.
Click here to read Part 1 and Part 2 of this series.
Happy remote computing!
I manage Trend Micro’s Technical Product Marketing team for Consumers and the opinions expressed here are my own.
Related posts:
Setup Unattended Access Teamviewer
Disable Unattended Access Teamviewer
Access Remote Computer from Team Viewer
Teamviewer 14 Unattended Access Setup Windows 10
Teamviewer Turn Off Unattended Access
Teamviewer Host Unattended Access

Comments are closed.