Your workflow may require that you work offline at times. For example, you may need to take a portable machine out of the office, maybe to a customer site. The Online/Offline Settings button on the Cache Assistant dialog box allows you to switch between online and offline mode.
Offline mode allows you to work on managed documents when you are disconnected from the server or network. Once offline, you cannot perform actions that require transactions with the server. For example, you cannot check out documents. Also, any searches you perform will not be on the indexed database, but on the documents stored in your local cache.

- Solid Edge ST7 MP4 or later works with Windows 10. Solid Edge ST8 MP2 or later works with Windows 10. Solid Edge ST9 (not yet released) will be the last version to support Windows 7. From reading the forums, it looks like a lot of people got caught upgrading to Windows 10 before they figured out the Solid Edge compatibility side of things.
- Download the Solid Edge Web Installer to your computer, and double-click on the file to begin the download and install process. If you have any trouble with your internet connection, you can restart the Solid Edge Web Installer. The Solid Edge Web Installer will automatically download the software, install the software, and activate your license.
- Solid Edge ST5: I want apply constraints between two parts by opening them in separate windows. But I was not able to do so. Please give me a solution for this.
How To Install Solid Edge St5 On Windows 10
While in offline mode, you can create new documents and modify checked out documents. You cannot modify documents that you do not have checked out. Once finished with offline mode, you can return online and check in all newly created documents and documents you modified while working offline.
Solid Edge provides two methods that allow you to ensure that your cached documents are up to date before going offline. One method is to use the Synchronize All command on the Cache Assistant dialog to synchronize the documents in your cache with the copy in the managed library. The Solid Edge Mobile Viewer allows you to interactively view Solid Edge 3D Models and Drawings. This free application lets you view and share designs anywhere at any time on your Microsoft Surface device. The Solid Edge Mobile Viewer provides viewing tools that allows you to rotate, pan, and zoom using touch or mouse interactions.
Note:
If you have a session of Insight Connect and a session of Solid Edge running simultaneously and you go offline in one of the sessions, it does not affect the other session. You will need to exit and restart the session that remained online.

It is important to prepare your data before working offline. Before going offline you need to:
Solid Edge St5 Windows 10 Pro
synchronize any documents that you will need that are already cached
download any documents that you will need for the offline session
Download Avenir Next Rounded Pro font for PC/Mac for free, take a test-drive and see the entire character set. Moreover, you can embed it to your website with @font-face support. Download Avenir Next Rounded Std. The font is available in all formats (Avenir Next Rounded Std woff2, Avenir Next Rounded Std woff, Avenir Next Rounded Std ttf, Avenir Next Rounded Std eot) and applicable to the website, photoshop and any OS. Download Avenir Next. The font is available in all formats (Avenir Next woff2, Avenir Next woff, Avenir Next ttf, Avenir Next eot) and applicable to the website, photoshop and any OS. Avenir next rounded free.
check out any documents to which you will need write access during the offline session.
Solid Edge provides two methods that allow you to ensure that your cached documents are up to date before going offline. One method is to use the Synchronize All command on the Cache Assistant dialog to synchronize the documents in your cache with the copy in the managed library. The second method is set the Always Synchronize My Cache First option on the Working Offline/Online dialog box to tell Solid Edge to synchronize your cache before going offline.

You can use the Download command to download any documents that you will need during your offline session.

You need to check out any documents that you are going to use during the offline session to gain write access to the documents. If you do not have write access to these documents you will not be able to modify them. You can use the Check Out command on the Cache Assistant dialog box to check out the documents you need. You can also select the Check Out Selected Documents option on the Download dialog box to check out the documents.
While you work offline all commands that require transactions to the server, such as Check Out, Undo Check Out, and Delete from Library, are disabled. These commands are enabled once you start working online.
If the system detects a network connection or if you attempt an operation that requires a connection to the server, a dialog box displays that allows you to start working online or continue working offline.
You can create new documents and folders in offline mode and upload them to the server when you return to online mode. You can select Newly Created Documents from the Show pulldown list in Cache Assistant to display a list of documents in the cache, but not on the server. You must save newly created documents before you create links to other managed documents in your local cache. For example, you must save a new draft file before placing drawing views of a managed document in your local cache.

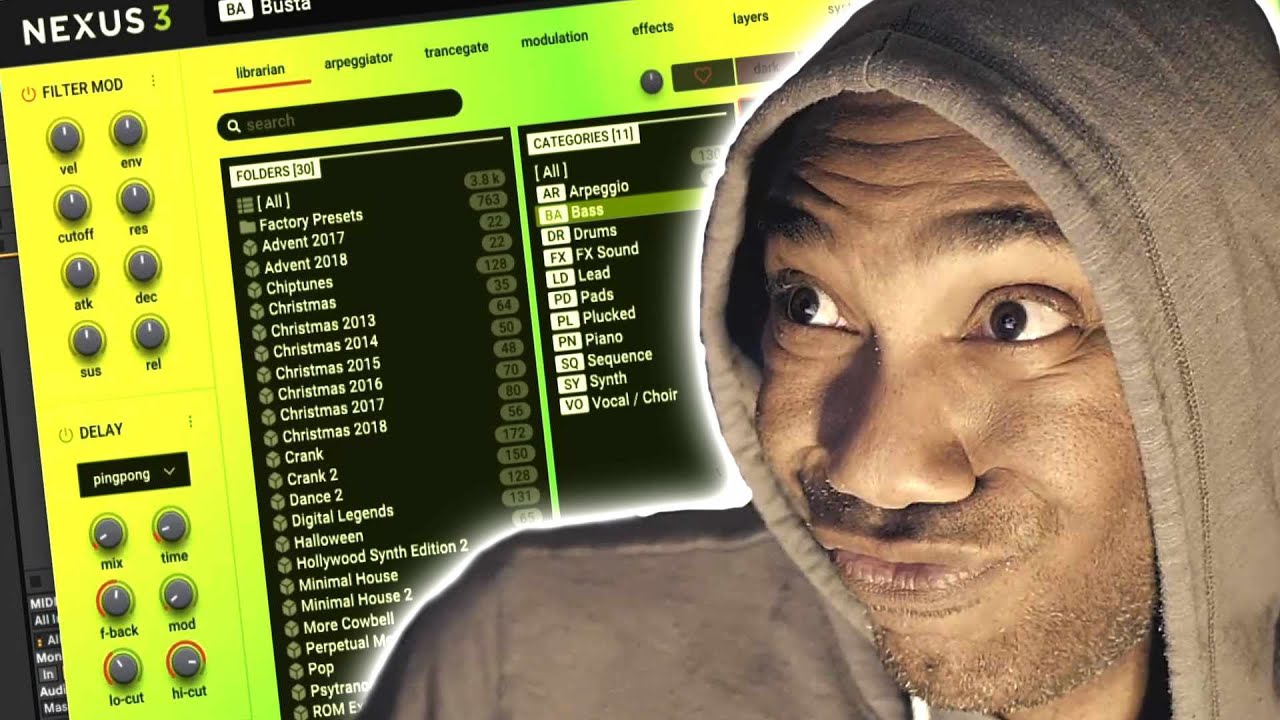
Comments are closed.