There are currently 1 filename extension(s) associated with the PeerGuardian 2 application in our database. PeerGuardian 2 is capable of opening the file types listed below. Conversion between the file types listed below is also possible with the help of PeerGuardian 2. You can find more information about it in the application's manual. As others have mentioned, PeerGuardian works quite well, although if you only plan to use it to avoid DMCA complaints for your torrenting, Transmission has an updating blacklist feature built in. 3 points 9 years ago. IFixit Mac Pro 2019 Teardown: “beautiful, amazingly well put together, and a masterclass in.
PeerGuardian Lite is an IP blocker and it is a derivative of PeerGuardian 2 made to consume as little CPU and RAM as possible. It has no UI or options and consists of a single tray icon. The application can be run as a Windows Service using FireDaemon Pro, which allows you to have the application start automatically at boot prior to login. This HOWTO will show you how to set it up. You can also use FireDaemon Fusion to manage FireDaemon and other Windows services via a web browser.
PeerGuardian Lite Setup Under FireDaemon Pro
PeerGuardian Lite development has been discontinued and is no longer available at the developers website. Regardless, the application still works as intended. Download the last Peer Guardian Lite file from the SourceForge site.
Extract the files to a directory on your computer. For the purposes of this HOWTO, we will be using C:Peer Guardian Lite.
Peer Guardian Lite uses 1 configuration file to store its settings. In the Peer Guardian Lite root directory create a file called 'guarding.p2p'. The extension needs to be p2p to work. Make sure it's not a text file with .p2p in the filename.
Download and install FireDaemon Pro into the directory of your choice, typically C:Program FilesFireDaemon.

Next start the FireDaemon GUI from the desktop shortcut. Click on the 'Create a new service definition' button in the toolbar (or type Ctrl+N) and enter the information into the fields as you see below. Adjust the paths to suit your installation. Note that no parameters are required.
- Executable: The path to your pglite.exe file. For the purposes of this HOWTO, the path is C:Peer Guardian Litepglite.exe.
- Working Directory: The directory containing your pglite.exe file. For the purposes of this HOWTO, the path is C:Peer Guardian Lite.
- Parameters: None. Leave this field blank.
Now click on the Settings tab. If you DON'T want to see Peer Guardian Lite running, uncheck the Interact with Desktop check box & select “Hidden” from the “Show Window” dropdown. You can optionally run Peer Guardian Lite as the user you installed it as. In the Logon Account field type your username (e.g. Administrator) and then enter the user's password twice in the Password and Confirm fields. You can change the Process Priority to allocate more CPU time to Peer Guardian Lite or specify which CPU or core Peer Guardian Lite will run on (in the case of multi-processor, hyperthreaded or multi-core CPUs).
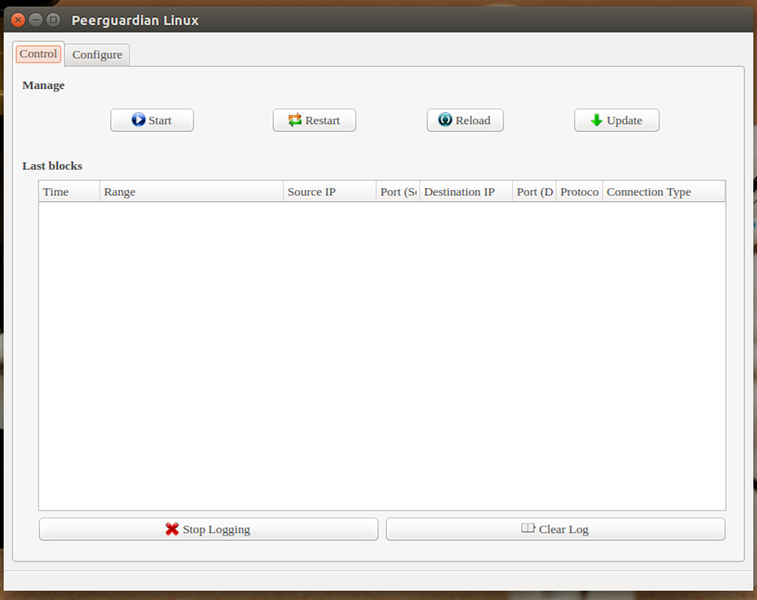
Now click on the Dependencies tab. Make sure the service depends on your Web Server service to ensure that the Web Server is up prior to starting Peer Guardian Lite.
Peerguardian 2 Macro

Now click on the OK button to install and start Peer Guardian Lite!
guarding.p2p Format
The format for guarding.p2p is as follows:
# - This comments out lines. It's good to use for the sake of organization.
RANGE NAME - This is the name that you want to name the range, for example Port Scanner
1.2.3.4 - This is the first IP of the range.
5.6.7.8 - This is the last IP of the range. If you are banning a single IP, use the same IP in both ranges.
Here's a great site for IP blocklists; http://iblocklist.com If you do use the blocklists from this site, make sure you merge them all into your guarding.p2p file.
Peerguardian 2 Machine Gun


Antivurs and Anti-Spyware are commonly used to protect against infections.The best way to prevent an infection is to block any connections to servers which are known to spread virus, spyware and malware.PeerGuardian is IP Blocker which can block connection to know blacklisted IP addresses which are know to spread malware and helps keep your system protected.
Here’s how to setup and configure PeerGuardian :
- Download and Install the app
- Next Open IBlockList
- Now Open PeerGuardian and follow the Wizard and setup the application choosing what you want to block using PeerBlocker.
- Next update the list of blocked IP Addresses, by default you find it say Blocking 0 IP’s in the application.To update the IP lists click the “List Manager” in the PeerGuardian and next select the list which you want to update and click on “Edit” to enter the new update URL which can be copied from the IPBlockList website.
- Close the “List Manager” and Click “Check Updates” and you should see that the Blocked IP list goes up.
By default the application comes with the option to block on few category of IP ranges, you can more to the Block List by “Adding” from the List Manager and entering the new “Update URL” similar to step for updating the URL’s.
For more information about what each list block, click on the ListName in I-Blocker for information related what the list block and how frequently the list is updated etc.,
PeerGuardian is available for Windows OS and Mac OS.
Peerguardian Mac
If you are a Linux user you can try IPList or MoBlock
Peerguardian 2 Mach
Note : The information in this article is for information purposes only.

Comments are closed.