Learn how use Premiere Pro to play with speed and time in your next action-packed edit. These three simple tricks are all you need to get started.
Get started with Adobe Premiere Pro. Change duration and speed of clips. Selecting a region changes the language and/or content on Adobe.com. Select a language from the Default install language list. Select Done to apply your changes. All apps that you download after making this change install in the new language. To apply the language change to an app already installed on your computer, uninstall and reinstall the app. Follow these simple steps to change adobe premiere pro language to English 1) Create new project 2)Click ok 3) Click yes 4) Press Ctrl + F12 5) Click on console options 6) Select debug database view 7) Go To ApplicationLanguage 8) Type enEN 9) Cl.
Top Image by Active Stock.
Premiere Pro is the industry-leading video editing software for film, TV, and the web. Creative tools, integration with other apps and services, and the power of Adobe Sensei help you craft footage into polished films and videos. And with the Premiere Rush app.

No matter the experience or number of projects you’ve worked on in Premiere, you probably have a set workflow for whatever you’re editing. But, every now and then, we try something new that challenges us as filmmakers, editors, and artists. So, let’s take a look at three different ways you can play with speed and time in Premiere Pro. Don’t be scared, they’re super simple.
Shoot at a Higher Frame Rate

It goes without saying that if you want a smooth, slow motion shot, you need to shoot the footage at the appropriate frame rate. Shooting or working with 24p footage won’t work. If you’re out in the field shooting, make sure you’re capturing the action at 60p or higher. If you’re collecting footage from the shooters, make sure they know what type of edit you’ll want to do. Communication is the key to making a good video.
1. Adjusting the Speed
We’ll start with the first and most basic way of changing the speed. Right-click on your clip, hit “Speed and Duration,” and from here you’ll see options to adjust the clips speed and duration. Shocking, I know. But all you need to know is this is a very basic way of playing with the speed of your clip. If you want to slow down a clip, adjust the speed by percentages. However, make sure you’re reducing the speed according to what frame rate it was shot at. The “Duration” option does just that, by changing the duration of the clip.
2. Change the Frame Rate Setting
So, here’s another viable option for altering the pace of a clip. Change the make-up of the clip. To do this, right-click on the clip in the Project window, hit Modify>Interpret Footage. Once the setting box opens, click “Frame Rate” and choose “Assume this Frame Rate”. Then change the Frame Rate to 23.976. Now your clip should fit into a 24p sequence. It’ll play at the lowest speed it can without dropping frames and becoming choppy.
3. Speed Ramping
Change Adobe Acrobat Language
Let’s say you want to speed the clip you just slowed down back to normal speed, before dipping into slow motion. In other words, speed ramping. Mark the clip for the section you’d like slowed down, then right click on the clip. Click Show Clip Keyframes>Time Remapping>Speed. Now you’ll see a straight rubber band across the middle of your clip. This will allow you to play with the speed however you’d like. Because the clip is already slowed down, mark the middle section as you did before. Then, move the two outside sections of the clip up to 400%. This will take those parts of the clip back up to normal speed. From here, you can smooth the transition from fast to slow. Simply play with the rubber band, bending and dragging it out as long as you’d like. Just remember, the more gradual or smooth you can get the transition and distance between the keyframes, the more pleasing the footage will look in your final product.

Change Language Adobe Premiere
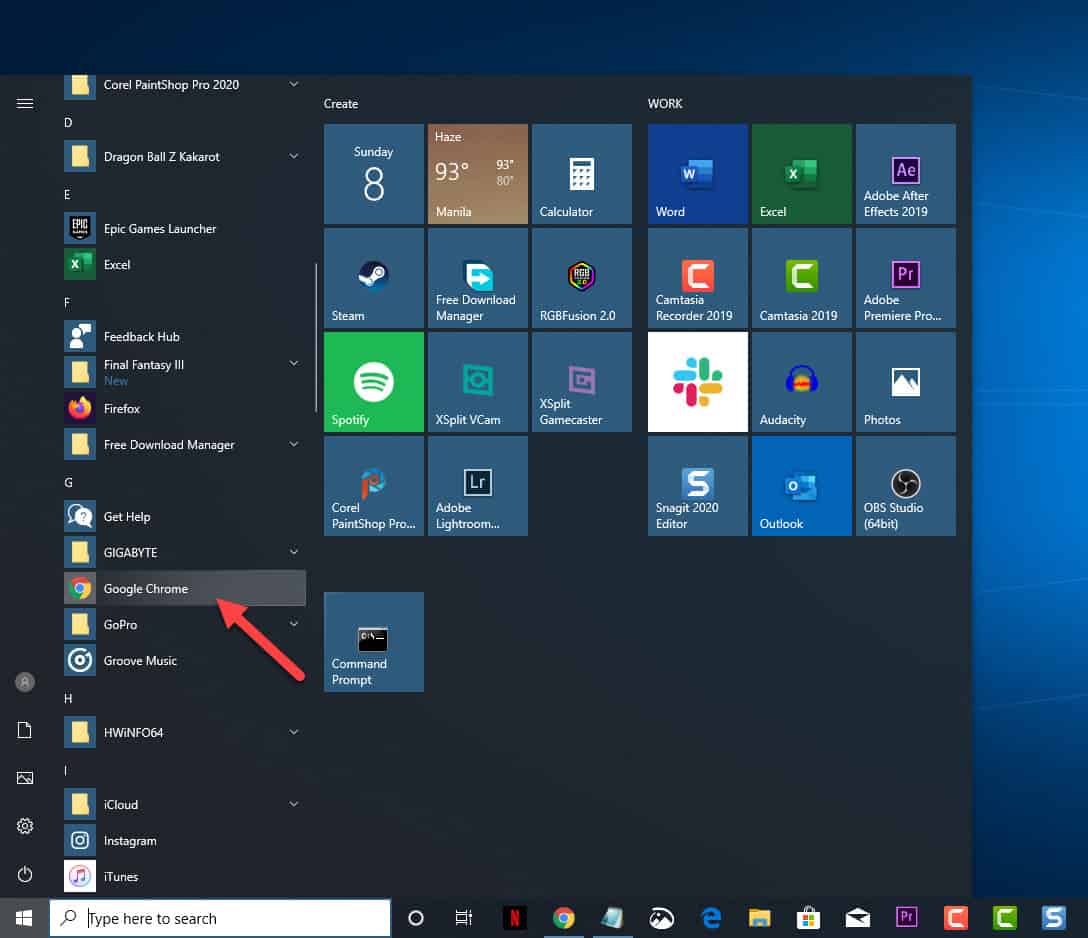
Want to learn more about video editing? Check out these articles:
Sign In
Register
- Access to orders in your account history
- Ability to add projects to a Favorites list
- Fast checkout with saved credit cards
- Personalized order invoices
Adobe Illustrator Change Language
Create Account

Comments are closed.